Connect eviivo suite to your Accounting System
- Automate your accounting and map eviivo suite to your Chart of Accounts
- Schedule the posting of journals and/or invoices daily, weekly or monthly. In aggregate or in detail.
- Generate a manual Journal CSV file to be imported into any accounting system.
- Connect eviivo suite to Xero or Quickbooks.
The Quickbooks organisation must have at least one “Debtor” (Receivable) account to be able to connect to suite
Click on the Account icon – top right of your screen, next to the search bar.
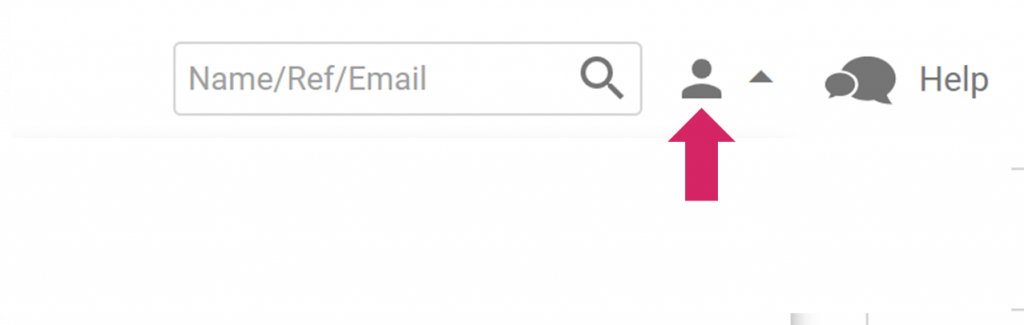
Then click on the Partner Integrations link
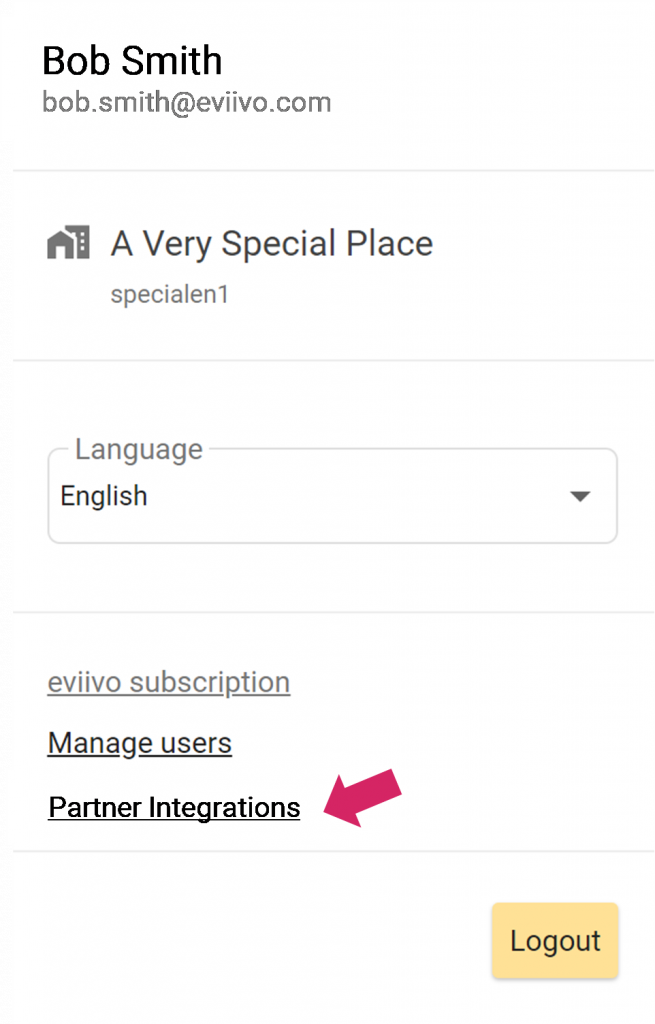
The connection screens
You need to have subscribed to Performance Manager or Owner Manager to use this functionality.
- Choose an integration partner in the drop-down box
- Click Add to create a connection.

- Click on “connect” to Request the connection. If you have selected ‘Journal Export File (csv)’; click on ‘Configure’ instead.
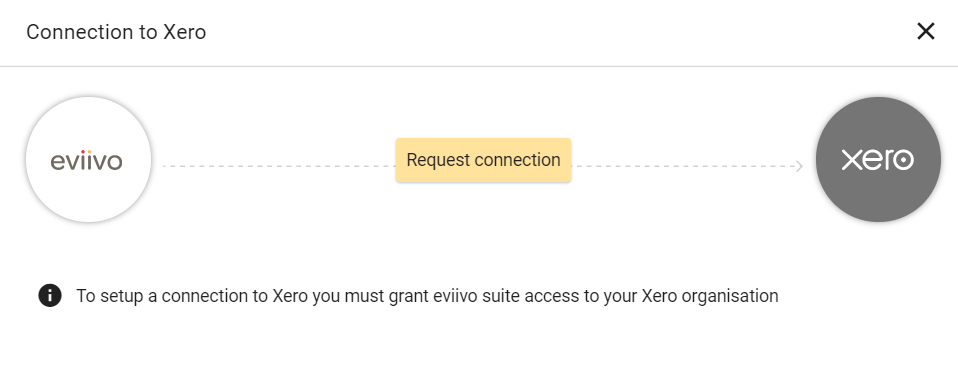
You will be asked to log into your accounting system, and authorise eviivo suite to access your organisation. An Organisation is the business, company or accounting entity for which you have created a Chart of Accounts in your accounting system. If you have multiple Organisations, you need to choose which one to connect. The currency of the Organisation you select must match your eviivo suite working currency.
If you have selected a CSV Journal export, you will be asked to enter the name of your Organisation manually.

If you manage multiple properties, click on the “Manage” link, under the Properties column, to select the properties that will be accounted for.
- Click on ‘Assign properties’ to review the list of properties you manage and select the ones you wish to map to this chart of accounts.
- This is a very useful feature if you apply Trust Accounting and want to manage separate accounting organisations for different property owners and property clusters.
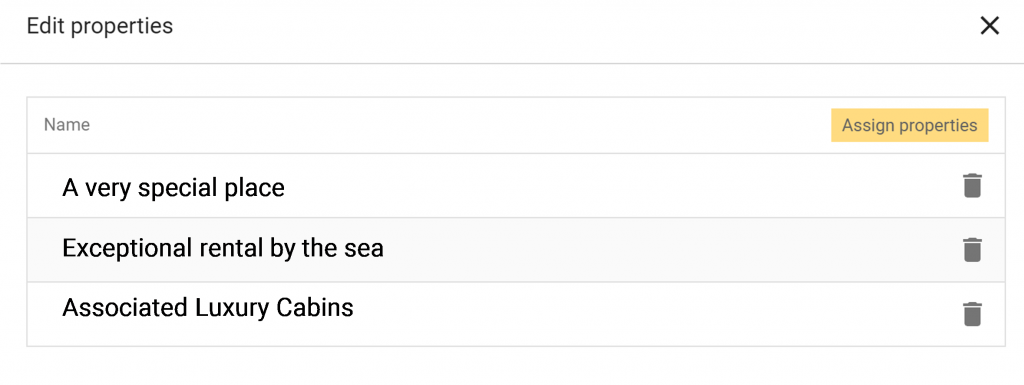
Good to know! At this point, you have a number of configuration choices as you connect eviivo to your accounting system. These need to be set up by eviivo. Click on the HELP button in eviivo suite to start a Live Chat with one of our advisers.
Configuration choices
The table below recaps the options available to you when you implement the connection. Each feature can be turned ON or OFF by eviivo to suit your needs. Click on HELP to start a Live Chat with one of our advisers who will set these up for you.
| Configuration Option | Accounting systems | What does this feature do? |
| Use pre-set tax codes (where available) | Xero Quickbooks | ON: all journal entries generated by eviivo suite use tax rates that are pre-set in your accounting system. This lets you take advantage of automated Tax/VAT Reports available in your accounting system. OFF: eviivo creates its own tax entries if the feature is turned off. Manual adjustments may be required in order to integrate tax entries in your accounting system’s tax reports. Good to know! This determines which system you want to use to create tax journal entries! Therefore, If you are using a CSV Export, this is automatically switched OFF. |
| Account for costs and expenses? | Xero Quickbooks CSV Export | ON: eviivo generates balanced journal entries for all direct cost items. OFF: eviivo does not create cost journals if the feature is turned off. Good to know! eviivo suite only tracks costs that are directly related to bookings such as commission costs, card fees and processing fees. Invoices issued by OTAs may include other items that are not tracked in eviivo suite. These items should be entered directly in your accounting system. |
| Account for owner charges? | Xero Quickbooks CSV Export | ON: eviivo suite generates accounting entries for any costs that you wish to pass on to property owners for your services, such as: commissions, card fees, cleaning fees, repair costs etc. OFF: eviivo does not create journal entries for owner cross-charges. Good to know! To use this feature, you must have subscribed to Owner Manager and you must have selected the previous option in order to account for booking related costs. |
| Which field do you want to map to “Customer” in the accounting system for guest receivables | Xero Quickbooks CSV Export | Guest Name: The (billing) Guest name and email are used as the Customer Guest Company: The (billing) Guest company as set on the booking Name of a group: The group name as set on the booking Good to know! This customer is used when revenue Invoices are created in the accounting system, and for revenue journals for Quickbooks. If the selected field is empty on the booking, the default of “eviivo guest” is output |
| Which field do you want to map to “Customer” in the accounting system for owner receivables | Xero Quickbooks CSV Export | Property Owner Name: The name of the “Owner” contact as set in Settings/Property/Contacts Property Owner Company: The company name of the “Owner” contact Good to know! This customer is used when owner services Invoices are created in the accounting system, and for owner revenue journals for Quickbooks. If the contact is not set on the property, the default of “eviivo owner” is output |
| Do you want to use Reporting Extensions? | Xero Quickbooks CSV Export | ON: eviivo data is pulled into 2 fields called ‘reporting extensions’ that can be mapped to your accounting system’s reporting fields. OFF: eviivo suite data is NOT mapped into your accounting system’s reporting fields when the feature is turned off. Good to know! If you do not use the 2 reporting extensions, these can be repurposed to hold extra information, and added to your journal description, as journal extensions. More on this below. |
Reporting Extensions & Journal Extensions
Journal entries are normally posted into an account, based on the account number.
Most accounting system support additional fields for analysis and tracking purposes, and most support very long journal descriptions. Therefore, we have created
- 2 Reporting Extensions
- 2 Journal Extensions
which you can use to map more eviivo suite data into these fields. The following table shows how these extensions map into different accounting systems, as each vendor uses different terminology.
| Vendor Name | Vendor Terminology | eviivo Terminology |
| Xero | Tracking Category 1 (optional) Tracking Category 2 (optional) Journal description | Reporting Extension 1 Reporting Extension 2 Journal Extensions 1 and 2 |
| Quickbooks | Class or Location (optional) Class or Location (optional) Journal description Customer code (mandatory)* Vendor Code (mandatory) * | Reporting Extension 1 Reporting Extension 2 Journal Extensions 1 and 2 Customer code (for receivables) Vendor code (for payables) |
You will be asked to decide at activation time, which eviivo suite fields should be mapped into the Xero Tracking Categories, or into the Quickbooks classes, customer code and vendor codes. Once you have specified the field, you will be able to use the values held in this field to drive more detailed tracking and reporting in your accounting system.
* Good to Know! Quickbooks require a customer code and a vendor code for revenues and costs journals. If you choose to post only aggregate Journals, these default to “eviivo guest” for revenues, to “eviivo owner” for owner charges, and to “eviivo vendor” for costs.
* Good to Know! If you are NOT using the 2 Reporting Extensions, you can repurpose them as 2 additional Journal Extensions as shown below.

A Reporting Extension mapped to the Company Name lets you flag any journal entries related to ABC Company. ABC bookings are posted to the same account #2000 as other bookings, but the Extensions allow you to track & report ABC bookings separately from any other bookings.

While the same data is captured, ABC is now shown as part of the journal description only, rather than as a reporting extension, therefore you may not be able to use your system’s built-in reporting features or tracking codes to report ABC bookings separately.
By default, a journal always includes: –
| A journal Type from the following list | A journal description with the following minimum data |
| Revenue Journal Cost Journal Payment Journal | the nature of the transaction the date it took place the eviivo suite Order reference |
The Journal Type can be referred to as a Journal Code, or a Ledger Code. And when the Journal is posted, your accounting system will usually assign a unique sequential Journal ID to it.
Map eviivo suite to your Chart of Accounts
By default, eviivo presents a simple chart of account, designed to cover the accounting of every single transaction type processed in eviivo suite. Accounts are listed under 4 standard account classes:
- Revenue – to account for bookings, meals, extra charges etc.
- Costs & Expenses – to account for booking related costs, commissions, card fees, eviivo fees.
- Assets – to account for receivables or debtors, i.e., what you are owed by guests or owners.
- Liabilities – to account for payables or creditors, i.e., what you owe to OTAs or others.
If you wish to account for eviivo transactions at a more granular level, click on + to open the account mapping screen. (The next section explains how to map more accounts).
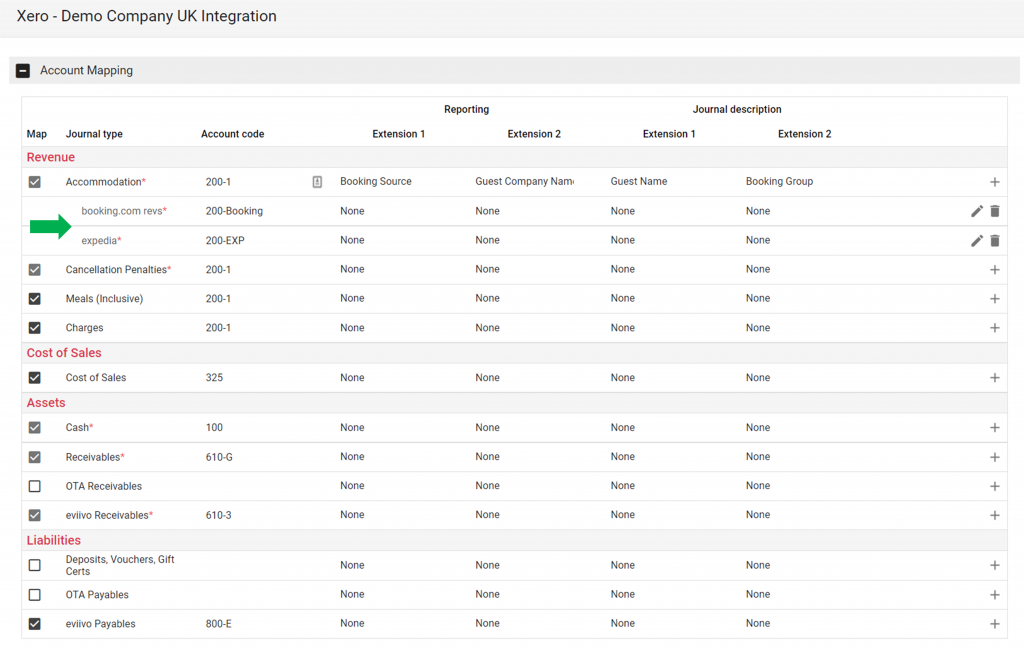
If you do NOT want to use an account, untick the mapping checkbox on the left hand side. Some accounts are mandatory and cannot be unticked (for example, it would not make sense to ignore the accommodation revenue you sell!).
To map an account, select the relevant Account Code from the dropdown. The Account Code must be an exact match to the account number you use in your accounting system. If you later delete the account code from your accounting system, the mapping will fail and your journal entries will be rejected.
To map additional accounts, and account for eviivo transactions at a more granular level, click on + This will open the account mapping window (more on this below).
Reporting Extensions and Journal Extensions. To map eviivo suite data into the relevant Reporting and/or Journal Extensions, simply select the relevant fields in the drop-down for each Extension.
⚠️ Enabling “Account codes” in your chart of accounts in Quickbooks
Before mapping eviivo suite with your Quickbooks account, you need to enable account codes in Quickbooks.
- Go to Settings / Account and Settings /Advanced, and enable account numbers
- Set an account code for each account you want to use with eviivo suite
- Learn more here
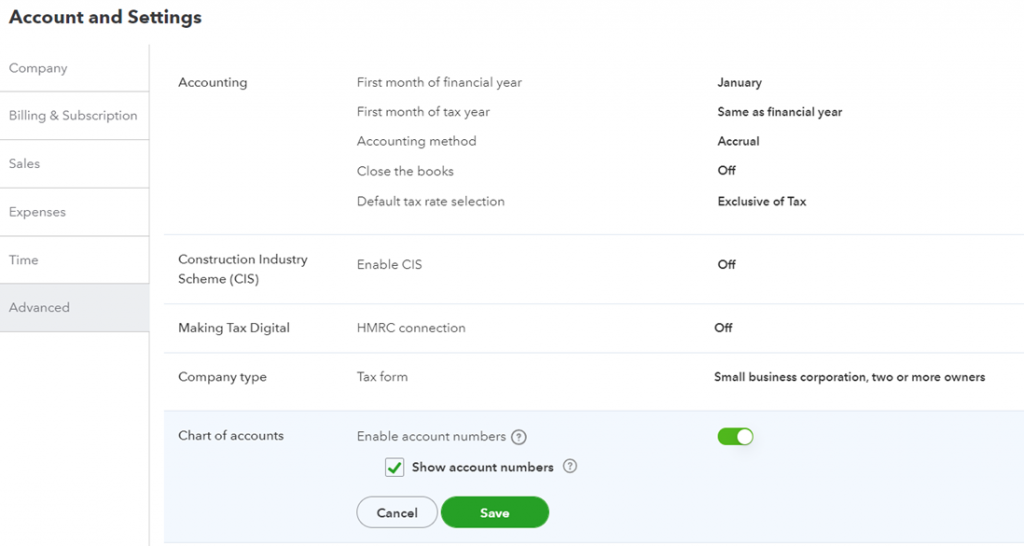
French properties exception
If you manage a french property, you need to turn OFF Custom Document Numbers
Map more accounts
To map more accounts, click on the + command to the right of the Account Mapping row.
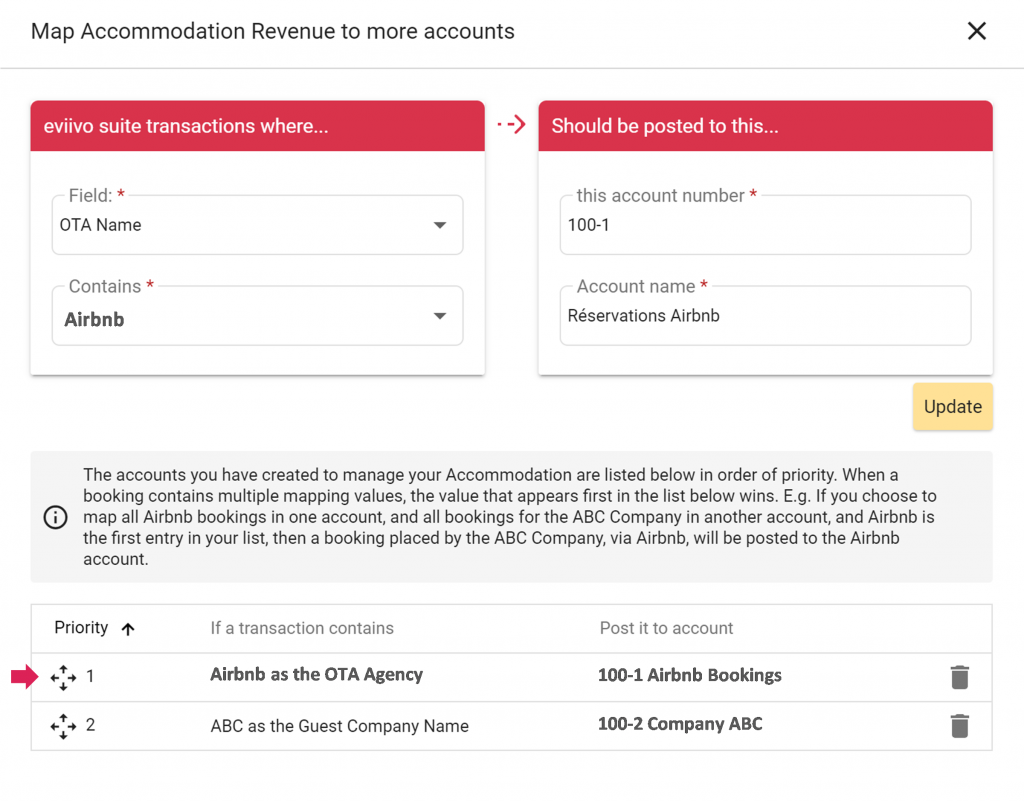
- Select the eviivo suite field and value that you wish to use to identify the specific eviivo suite transactions that should be posted into the new account you are creating.
- Select the new account code and name on the right side of the screen.
- Click Add to add the account and your new posting rule to the list.
- You can create as many posting rules as you need to!
- If you define multiple posting rules you need to prioritize them. Just grab a rule , and drag it into the correct position until you are satisfied with the priority order. This is necessary to determine what happens when a transaction meets multiple criteria.
For example: You want to ensure that any bookings where the “Company Name” contains the value “ABC” are posted to account “100-2 – Company ABC”. Separately you also want to track Airbnb bookings in account “100-1 – Airbnb Bookings”.
If the Airbnb rule is in position 1, then any booking made by Company ABC via Airbnb, will be posted to account “100-1 – Airbnb bookings”.
Schedule a Journal or Invoice Export
- Click on + to expand the Journal Export section, below the account mapping table.
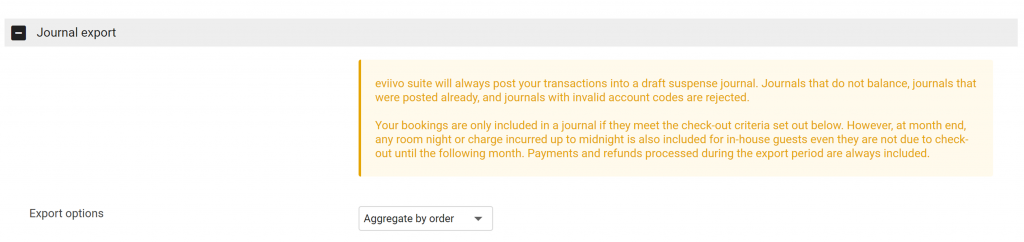
You can export balanced journal entries, or invoices. However, a given booking item can only be exported once, either as an invoice or as balanced journal, but not both. If you choose to export a booking item as an invoice you will need to generate the corresponding journal entries later in your accounting system.
Which transactions and bookings are included in an Invoice Export?
- Booking Items are included if the transaction date is within in the specified export period
- Payments and refunds are never included in invoices, but can still be exported as Journals.
- Month-End process By default, an invoice only includes booking items that fall within the export date range. To include booking items falling due beyond the export date range, select “include future ine items within a booking”.
- The export will create up to 4 separate invoices or bills per suite reservation
- An invoice containing revenues payable by the guest (room night, guest charges, cancellation fees)
- An invoice containing owner charges payable by the owner
- A bill containing the commission you owe directly to the OTA
- A bill containing fees and commissions you owe to eviivo
Which transactions and bookings are included in a Journal Export?
- Payments and refunds that occurred during the specified date range are always included.
- Booking items on the other hand, are only included if the booking has checked- out and meets the posting criteria you defined (more on this below).
- Month-End process. If you run your Journal Export monthly, or manually at the end of the month, by default, a journal export includes bookings that have checked-out during the export date range. At month-end, they also include any booking items up to midnight, for bookings that have checked-in but not yet checked-out. To include booking items falling due beyond midnight, select “include future line items within a booking”.
Export Rules
Good to know! Whatever option you choose, eviivo suite transactions always follow your account mapping rules and therefore any aggregation is always done by account type within a property. It is not possible to aggregate multiple property transactions into a single journal entry or invoice, but you can run an export for multiple properties at the same time.
You have a choice of 3 options when you export your journals, as follows:
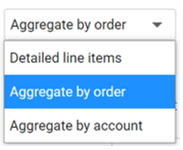
- Create a journal for every detailed line item in a booking. eviivo suite will create an accounting entry for every single room night, and every individual charge, payment or cancellation.
- Create a journal by order reference (recommended). All transactions of the same type are aggregated into a single journal entry per order – for example all the room nights for a given order, all the meals etc. based on your chart of account.
- Create a journal by account type. All transactions of a similar nature, are aggregated and posted as a single journal entry, across bookings and orders. For example, all room nights, all meals, all payments based on your chart of account
You have a choice of 2 options when you export your invoices, as follows:
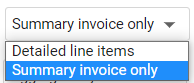
- Create invoices with Detailed line items. Every single room night, and every individual charge or cancellation will become one entry on an invoice
- Create Summary invoices only. (recommended). All transactions of the same type are aggregated into a single invoice line entry per order – for example all the room nights for a given order, all the meals etc. based on your chart of account.
Accounting Date Stamp: Choose what the date stamp of the journals and Invoices will be in the accounting system
|
|
Invoices |
Journals | ||
|
Date Option |
Detailed Line Items |
Summary Invoices |
Detailed Line Items |
Aggregate |
|
eviivo Transaction Date |
Earliest item transaction date in aggregation |
Earliest item transaction date in aggregation |
Item transaction date |
Latest item transaction date in aggregation |
|
Date export is run |
Date export is run |
Date export is run |
Date export is run |
Date export is run |
|
Export Period End Date |
Export Period End Date |
Export Period End Date |
Export Period End Date |
Export Period End Date |
Invoice Due Date: Choose which date your Invoices should become due in your accounting system, from None, Check-in date, Check-out date, eviivo Suite transaction Date, or Date export is run
Include future line items Within a booking: Decide whether all line items within a booking should be exported together. See “Month-End process” above for a detailed explanation
Posting Criteria
Whether you run a manual export or an automated export, you need to select the correct conditions below in order to determine which booking transactions should be included in your journal or invoice exports.
To enable Invoice Exports, select the checkbox, and choose what to include in invoices:
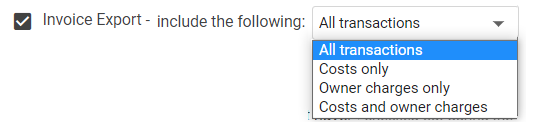
- All transactions – all transactions, except for Payments & Refunds will be exported as Invoices & Bills, (according to your account mappings)
- Costs only – only eviivo fees and OTA commissions will be exported (as Bills)
- Owner Charges only – only Owner charges will be exported
- Costs and owner charges – both costs and owner charges will be exported
- Bookings and Extras (coming soon) – Only room nights and guest charges will be exported
To enable Journal Exports, select the checkbox, and choose which bookings to export:

- The booking has checked-out during the specified date range
- The booking has been invoiced and checked-out during the specified date range.
- The booking has been paid in full (zero balance) and checked-out during the specified date range.
Good to know! Any booking not meeting your selected criteria will not be included in your journal export. For example, if you have selected ‘booking has been paid in full (zero balance)’ as your criteria, if the balance of a booking has not been cleared in eviivo suite, that booking will be excluded for your journal export.
Exporting Both Invoices and Journals
If you enable both Invoice and Journal export, first the transactions matching your invoice criteria will be exported, then any remaining ones will be exported as Journals. Each suite transaction will only be exported as one of the two, never both.
If you export “All transactions” as Invoices, and enable Journal export as well, then just Payments and Refunds will be included as journals.
Schedule an automated Export
- Define when or how often journal and/or invoices entries should be exported. Your options are: daily, weekly, or monthly. If weekly or monthly, you need to specify which day and time of the week or the month you expect the Journal Export to run, for example the first Monday of every month at 3pm.
- Select which bookings should be included in the export based on the posting criteria you set earlier.
- Move the slider to the right, in order to activate automated journal exports.
Good to know! Journal Exports always include all applicable transactions for the previous period. For example, if you automate journal exports monthly, on the first Monday of the month, the Journal Export you run on the first Monday will include all applicable transactions for the previous month. Daily exports will include all applicable transactions up to midnight the day before.
Run a manual Export
The Manual Export section is only visible if the automated export rules are inactive.
In order to run a Journal Export manually you must:
- Move the slider to the left in order to deactivate any automated journal export
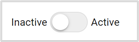
- Specify a transaction date range. Journal exports only include applicable transactions that have occurred within the specified date range.
- We recommend that you always exclude transactions that were successfully exported during a previous run. Should you choose not to, just untick the checkbox.
- Select which bookings should be included in your manual Journal Export based on the posting criteria discussed earlier.
- Click Run Now to export and post the Journals and/or Invoices into your accounting system.
- Click Preview Invoices to review the draft Invoice entries before you export them.

Final Export
When you click on this button, eviivo Suite will time-stamp every invoice and journal entry to indicate that these were exported already.
As a result, if you run an export again for the same period, previously exported entries will NOT be included again.
This makes it easy to catch post period-end booking adjustments.
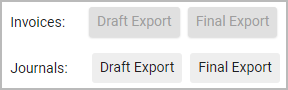
Checkbox “Exclude transactions successfully exported for this period already”
This checkbox is ticked by default to ensure that transactions that were already exported before are never exported again.
This eases period-end processes by allowing you to isolate and easily spot any adjustments made after the period end.
If, for any reason, you do need to export previously exported transactions again, just untick this checkbox (not recommended).

Export log
To find out the last time that an export ran, click on the Refresh icon.

- Click on Export Log for a full list of all your
JournalExports. The report indicates the number of journal or invoice entries, errors and warnings associated with each export. Click on view details link to review the list of journals or invoices included in the export;

- You will also see these details if you click on the Warning or Error count.
Reporting
Two reports have been designed to support your accounting integration
- Journal Log showing all the journals and invoices generated by the system, whether these are still pending or have been exported already. The report includes two useful direct links for each row: the first links to the booking orders in eviivo suite that underpin the
journalentry, and, the second lets you preview the journal or invoice in your accounting system directly (if you are logged into your accounting system and the feature is supported by your accounting system).
- A new Daily Ledger report displays your activity in eviivo suite and provides a good support to understand the accounting entries that are posted to your accounting system, or to reconcile OTA or eviivo payments as you receive them.
Good to know! Any payments made ‘on account’ by a company, as well as booking payments expected from a Travel Agency or from eviivo appear under the receivable column (debtors). This allows you to clear the booking balance at check-out, and on the guest invoice. However, these outstanding payments will be accounted for as a receivable or debtor in your accounting system until you are paid for them. When you receive payment from these third parties you can reconcile them with bookings in eviivo suite and if so, their amount will appear in the reconciliation column.
The total under the Receivables column always shows how much is owed to you, as the outstanding balance that still needs to be collected from the guest of from a third party, other than the guest. If you use eviivo’s reconciliation feature (on the payment tab of the booking) you can flag payments made by OTAs, in bulk, as you receive them, and these will be shown in the reconciliation columns in the report.
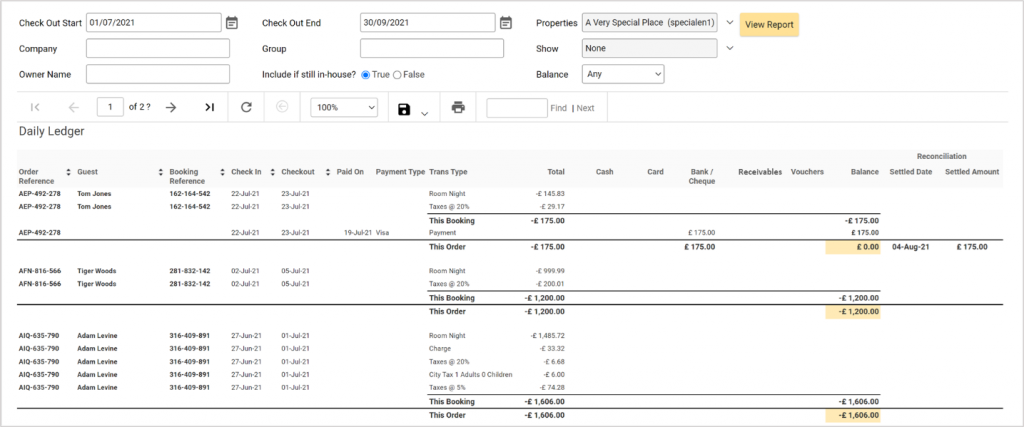
To view the report:
- Go to Dashboard > Reports
- Select the Daily Ledger or the Journal Log in the list
- Select the relevant date range
- Click on the View Report button.
- To print the report, click on the printer icon
- To export the report, click on the disk icon and select the file format you wish to download in the dropdown list.
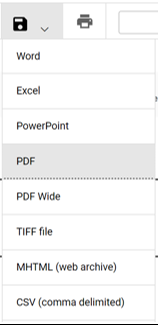
To display more data in additional columns:
- Click on Show and select the relevant fields in the drop-down list. An extra column will be added to your report for every field you select.
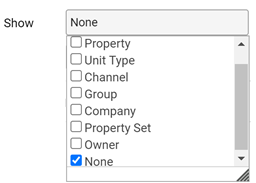
To filter the data included in the Daily Ledger report:
You can filter the data that is included in the report by using any combination of the following:
- The name of a specific Company that you do business (from the Guest tab)
- The name of the Owner of the properties you manage
- The name of the Group (or party) a guest belongs to, as coded on bookings.
- The name of a property or property set if you manage multiple properties.

You can also filter the bookings that should be included in the report based on:
- (1) whether or not the guest is still in-house.
- Select “True” to include bookings where guests are still in-house
- Select “False” to only include bookings where guests have checked-out.
- (2) whether or not the booking had been paid up.
- Select “Any” to include all bookings regardless
- Select “Zero” to only include bookings that are fully paid up with zero balance.
- Select “Outstanding” to only include bookings that have an outstanding balance left on the bill.
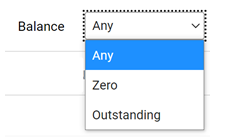
Archiving and accounting rules
The system conserves exported journals & invoices on a 12-month rolling basis. In practice, the place where you need to keep all your transactions, is your accounting system, rather than the booking system. After 12 months, exported Journals & Invoices are archived and no longer available in eviivo suite. However, every entry posted in your accounting system can always be tied back to its original source in eviivo suite via the Order Reference number, since orders and bookings are never archived.
A Journal can only be posted once. This is a standard accounting rule.
As a precautionary measure, wherever possible, eviivo exports all your Journals and Invoices to the accounting system as a “draft”. This allows you, or your accountant, to make final manual adjustments, before the invoice is approved or the journal is finally posted to your chart of accounts.
Important note! This is not possible for Quickbooks. Therefore, we encourage you to run a preview on all journals before you post them into Quickbooks.